
1. はじめに
JSPad は Valerie Sutton 氏が考案した手話の書記体系である SignWriting を使って,手話の文書を作成・編集するためのソフトウェアです。SignWritingは日本語や英語などの音声言語における文字と同じように,日常生活のあらゆる場面で手話を読み書きする文字として利用されることが想定されています。SignWritingについては下記のサイトをご覧ください。
SignWriting site: http://www.signwriting.org/
JSPadではマウスを使ったグラフィカルな単語編集機能に加え,日本語の語句を援用した手話表記法(jjs表記法)による入力をSignWriting形式に変換する機能(JS変換入力機能)を持っています。これにより,日本語の漢字入力などと同じようにキーボードから手話文字を入力することができます(ただし,現在のバージョンではjjs表記法のサポートは部分的であり,辞書登録語数も1100語程度となっています)。
2. 動作環境
下記の環境での動作を確認しています(動作を保証するものではありません)。
- Microsoft Windows 7/8.1/10 (.NET Framework 3.5/4.5)
- Mac OS X 10.8 (Mountain Lion) - 10.11 (El Capitan)
3. インストールと起動
Windows版
配布パッケージは ZIP 形式で圧縮されているので,適当な圧縮解凍ツールを使って展開してください。特別なセットアップは必要ありません。展開されたファイルを同一フォルダに入れておきます。配布パッケージには以下のファイルが含まれています。
- JSPad.exe … JSPad 本体
- SWGen.dll … jjsテキストからSWMLテキスト(SignWritingのテキスト表現)を生成する動的ライブラリ
- SWDic.mdb … SignWriting生成用辞書データベース
- iswa2010bin … SignWritingの記号(International Sign Writing Alphabet, ISWA)の画像(グリフ)アーカイブ
- iswa2010data.db … ISWA のコード変換テーブル(オンラインSignPuddleの文書をインポートする際に使用)
- ja-JPフォルダ … 日本語リソースファイル JSPad.resources.dll が入ったフォルダ
- docフォルダ … ヘルプファイル(HTML簡易ドキュメント)
- System.Data.SQLite.dll … SQLite用 ADO.NETプロバイダー
JSPadを起動するには,JSPad (JSPad.exe) をダブルクリックします。
Windows 8/8.1
では,初回実行時に「WindowsによってPCが保護されました」と表示されるかもしれません。その場合は「OK」ではなく「詳細情報」を選択して,「実行」をクリックします。
Mac OS X 版
- ダウンロードしたファイル(jspad-x.x.x.dmg)をダブルクリックすると簡易インストーラが起動します。
- JSPadのアイコン(左側)を Applications アイコン(右側)にドラッグすると,JSPad がアプリケーションフォルダにインストールされます。
JSPadを起動するには,アプリケーションフォルダからJSPadを選択します。
開けない場合は,Finder でアプリケーション フォルダを開き,JSPad を右クリック(または control キーを押しながらクリック)して,「開く」を選択してください。
4. アンインストール
Windows版
展開されたファイルやフォルダを削除してください。
(
個人設定ファイルは OS によって異なりますが,Windows 7/8/8.1の場合,各ユーザの AppData\Local\Gifu_University
以下に保存されています。)
Mac OS X版
アプリケーション フォルダ(/Applications)から JSPad (JSPad.app) を削除してください。
5. 使い方
5.1 JSPadの起動
JSPad.exe(Mac ではアプリケーションフォルダ内の JSPad)のアイコンをダブルクリックすると JSPad が起動します。JSPadの画面構成を図1に示します。
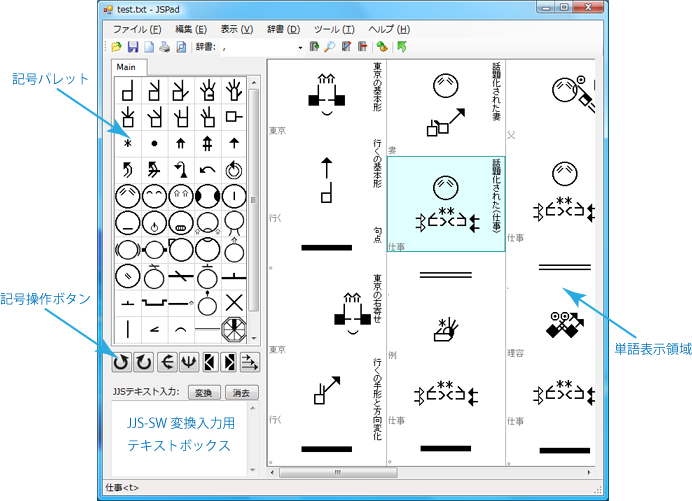
図1. JSPadの画面構成
5.2 マウスを使った手話単語の入力・編集
記号パレットから記号を選ぶ
まず,ウィンドウ左側にある記号パレットからマウスを使って記号を選びます。記号パレットは階層的になっており,Mainパレット表示中に記号をクリックすると,その記号と同じグループに属す基本記号の一覧(Subパレット)が表示されます。Mainパレットに戻るには,パレット上で右クリックするか,Mainタブを押します。
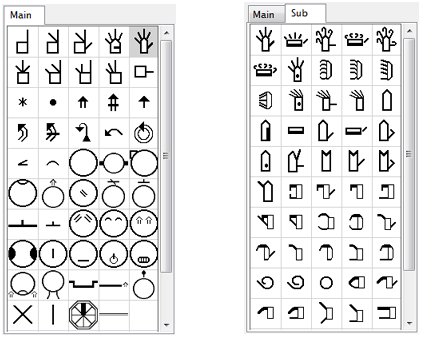
図2. 階層的な記号パレット
記号パレット上の記号はマウスによるドラッグ&ドロップで,ウィンドウ右側の単語表示領域に配置することができます。
なお Windows 版では,(ドラッグ&ドロップを用いず)クリック操作だけで記号を配置することもできます。まず,Subパレットの中の記号を左クリックして選択状態にして,いったんマウスボタンから指を離します。つぎに,マウスポインタを単語表示領域にもっていき,マウスの左ボタンをクリックします。すると,選択した記号がその位置に配置されます。Mainパレットに表示されている記号を直接選択したいときも,右クリック(または,Ctrlキーを押しながら左クリック)します。
記号の操作
単語表示領域に配置された記号は,左クリックすることで選択状態になります。Shiftキーを押しながら記号を左クリックすると複数の記号を選択することができます。また,Ctrl+A(Mac では Command+A,以下同様)を押すと,その単語を構成するすべての記号が選択されます。選択した記号はマウスのドラッグや矢印キーにより移動することができます。また,切り取る(Ctrl+X),貼り付ける (Ctrl+V), コピーする(Ctrl+C),複製を作る (D),左右反転した複製を作る(M)といった操作もできます。これらの操作は,記号を右クリックして表示されるポップアップメニュー(図3)からも行うことができます。
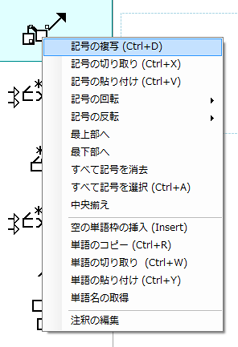
図3. 記号操作メニュー
記号パレット下部にある記号操作ボタン(図4)を使って,配置した記号の回転・反転・塗り・バリエーションを変化させることができます。
![]()
図4.
記号操作ボタン
これらの操作は次のようにキーボードから行うこともできます。
右回転(Rキー),左回転(Lキー),水平反転(H),垂直反転(V),塗りの変更(F),次のバリエション(N)
単語の操作
複数の連続する単語を一度に削除するには,削除したい単語をマウスでドラッグして選択しCtrl+W(Macでは Command+Shift+X)を押します(または,マウスを右クリックして表示されるメニューから「単語の切り取り」を選択します)。単語列を削除してからCtrl+Y(Mac では Command+Shift+V)を押すと,削除した単語列が現在のカーソル位置に貼り付けられます。
ショートカット・キー
記号や単語を操作するためのショートカット・キーを下の表に示します(括弧内は Mac OS X 版のショートカット・キー).
| 操 作 | ショートカット・キー | 説 明 | |
|---|---|---|---|
| 記 号 の 操 作 |
コピー | Ctrl+C (Cmd+C) | 選択中の記号をコピー |
| カット | Ctrl+X (Cmd+X) | 選択中の記号をカット | |
| 貼り付け | Ctrl+V (Cmd+V) | コピー/カットした記号を貼り付け | |
| 全選択 | Ctrl+A (Cmd+A) | 現在の単語の全ての記号を選択 | |
| 次の記号選択 | S | 選択中の記号の次の記号を選択 | |
| 前の記号選択 | Shift+S | 選択中の記号の前の記号を選択 | |
| 削除 | Delete | 選択中の記号を削除 | |
| 複製作成 | D | 選択中の記号の複製を作成 | |
| 左右反転記号作成 | M | 選択中の記号を左右反転した記号を作成 | |
| 右回転 | R | 選択中の記号を右に回転 | |
| 左回転 | L | 選択中の記号を左に回転 | |
| 水平反転 | H | 選択中の記号の左右を反転 | |
| 垂直反転 | V | 選択中の記号の上下を反転 | |
| 塗り変更 | F | 選択中の記号の塗りの種類を変える | |
| 塗り変更(逆順) | Shift+F | 記号の塗りの種類を逆順に変える | |
| バリエーション変更 | N | 記号のバリエーションを変える | |
| 記号移動(小) | 矢印キー | 選択中の記号を 1px 移動 | |
| 記号移動(大) | Shift+矢印キー | 選択中の記号を 10px 移動 | |
| 単 語 の 操 作 |
単語削除 | Ctrl+W (Cmd+Shift+X) | 選択中の単語を削除 |
| 単語コピー | Ctrl+R (Cmd+Shift+C) | 選択中の単語をコピー | |
| 単語貼り付け | Ctrl+Y (Cmd+Shift+V) | 削除/コピーした単語を挿入 | |
| 改行 | Enter | 改行を挿入 | |
| 空欄挿入 | Insert | カーソル位置に単語枠を挿入 | |
| 単語削除 | Backspace | カーソル手前の単語を削除 | |
| 単語削除 | Alt+Delete | カーソル位置の単語を削除 | |
| 単語削除 | Delete | 記号が選択されていないとき単語削除 | |
| そ の 他 |
左端へカーソル移動 | Home | カーソルを文書の左端へ移動 |
| 右端へカーソル移動 | End | カーソルを文書の右端へ移動 | |
| JS変換入力 | Ctrl+Space (Opt+Space) | JS変換入力ウィンドウを表示 | |
| コメント入力 | Shift+Space | 単語にコメントを付加 |
他のアプリケーションソフトウェアへの単語の貼り付け
単語のコピー(Ctrl+R; Mac OS Xでは Command+Shift+C)や記号のコピー(Ctrl+C; Mac OS Xでは Command+C)を実行すると,それらは画像としてクリップボードにコピーされます。その状態で Microsoft Word などの他のアプリケーション上で貼り付け操作を実行すると,単語や記号を画像として貼り付けることができます(Ver.0.8.4以降)。ただし,単語は一度に一つずつしかコピーできません。
5.3 改行・単語枠の挿入
単語列の途中で改行する場合は,単語カーソルを改行したい位置に移動して,Enterキーを押します。
単語列の途中に空の単語枠を挿入する場合は,挿入したい位置に単語カーソルを移動して,insertキーを押すか,マウス右クリックでメニューを表示させ,「空の単語枠の挿入」を選択します。
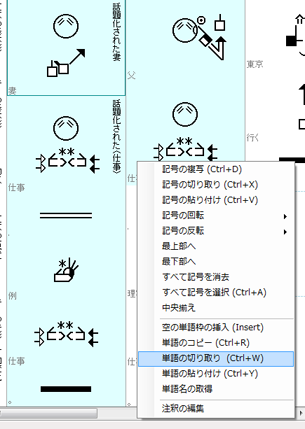
図5. 単語の編集メニュー
5.4 注釈の挿入・編集
単語には短い注釈を付けることができます。単語をダブルクリックする(または,Shift+Spaceを押す)ことで注釈の入力ウィンドウが開きます。注釈は単語の下に横書きで表示するか,右側に縦書きで表示することができます。どちらにするかは「設定ダイアログ」(図6)で設定することができます。設定ダイアログを表示するには,「ツール」メニューから「設定」を選択するか,ツールバーの設定ボタン をクリックします。
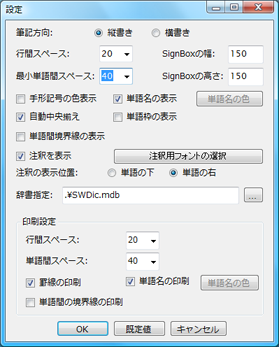
図6. 設定ダイアログ
5.5 単語の辞書登録
作成した単語は辞書に登録して再利用することができます。登録したい単語が選択された状態で,辞書メニューから「単語登録」を選ぶか,ツールメニューにある単語登録ボタンを押すと,その単語を新規登録または更新するためのウィンドウが表示されます。
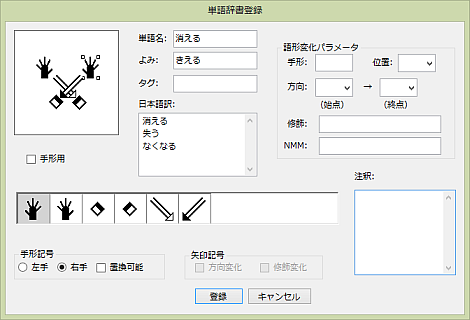
図7. 単語の辞書登録
5.6 jjs表記法を使った手話入力
ウィンドウ左下にあるjjsテキスト入力部分に手話文をjjs表記法で入力してEnterを押すと,(単語が辞書に登録されていれば)SignWritingに変換されて表示されます。
図8左の例では,jjsテキスト入力ボックス内に「東京 行く。」と入力し,Enterキーを押すことで,手話単語〈東京〉と〈行く〉の基本形が,単語表示領域に表示されています。同図右の例では,「東京(R)」という入力により,手話単語〈東京〉が右側に配置され,「行く(→R)」という入力により,〈行く〉の手の運動の向きが右前方に変化した形(変化形)が表示されています。
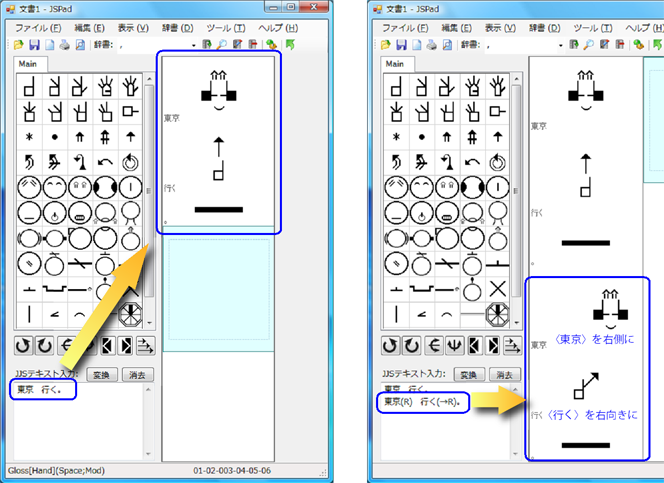
図8. JJS-SW変換入力
また,Ctrl キー(Mac OS X では Optionキー)を押しながら Space キーを押すと,現在のカーソル位置に JS 変換入力用のウィンドウが表示されます(バージョン 0.8.3以降)。JJS表記で手話単語や文を入力して Enter を押すと,図9のように SignWriting 変換されます。このウィンドウを閉じるには,もう一度 Ctrl+Space を押します。
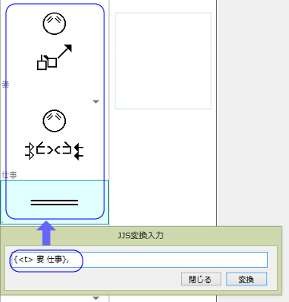
図9. JJS-SW変換入力用ウィンドウと変換結果
別の変換候補を表示する
手話と日本語の単語の対応は一対一ではありません。 手話単語〈仕事〉は「仕事」という意味を持ちますが,〈作る〉という単語にも「仕事」という意味があります。 このように日本語の語句に対応する手話単語が辞書に複数登録されていた場合,JS変換結果の右上に▼マークが付加されます(図10左)。 その単語にカーソルを移動してスペースキーを押すと,別の変換候補が表示されます(図10右)。
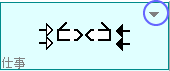
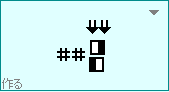
図10. 「仕事」のJJS-SW変換候補の切り替え.
(複数の変換候補があるとき,スペースキーで切り替えることができる)
6. 使用条件
本ソフトウェアは無償で使用していただけます。ただし,本ソフトウェアの使用によるいかなる損害に対しても一切責任は負いません。
本ソフトウェアには,SIL Open Font License (OFL) のもとで配布されている ISWA 2010 フォント(記号の画像データ)を加工したデータが含まれています。フォントのご使用に当たってはオリジナルのフォントのライセンスに従ってください。オリジナルデータは下記のサイトから入手可能です。
http://www.movementwriting.org/symbolbank/
また,Windows版には SQLite3 データベース形式の単語辞書を操作するための ADO.NET プロバイダー System.Data.SQLite.dll が含まれています。
System.Data.SQLite Download page
7. 主な更新履歴
- 2016/02/18(Windows版 0.9.5)
- ・[Win版] (開発者向け)記号間類似度,単語間類似度表示機能の追加
- 2016/02/16 (Windows版 0.9.4,Mac OS X版 0.1.11)
- ・[Win版] 辞書の更新.研究室で新たに登録した単語のほか,JSPadサイトの辞書アップロードページに寄せられた単語を追加.Spellingテーブルのスキーマ変更
- 2014/05/27(Windows版 0.9.3)
- ・[Win版] 高解像度ディスプレイ使用時の不具合を暫定的に修正
- 2014/01/13(Windows版 0.9.1)
- ・[Win版] 手話-日本語辞書機能の改良・高速化
- 2014/01/11(Windows版 0.9)
- ・[Win版] 複合語の辞書登録・表示への対応
・不具合の修正 - 2013/09/09(Windows版 0.8.11,Mac OS X版 0.1.8)
-
・[Win/Mac共通]オンラインSignPuddleで公開されている spml 形式の文書インポート機能を追加
・[Mac版] 手形記号の左右色分け表示機能を実装 - 2013/09/02 (Windows版 0.8.10,Mac版 0.1.7)
- ・ 単語の辞書登録ユーザインタフェースを改良
- 2013/08/22 (0.8.7)
- ・ 辞書に同じ名前の単語を重複して登録できるよう仕様を変更
- 2013/08/20 (Windows版 0.8.6,Mac版 0.1.5)
-
・ Mac OS X 版を公開
・ 手型記号「8」を差し替え,ISWA2010に含まれていない手型「80」を追加 - 2013/07/04 (0.8.5)
- ・ 引用符(ISWA 2010 に含まれていない記号)を記号パレットに追加.
- 2013/07/04 (0.8.4)
- ・ 単語や記号をコピーしたときに,それらを画像としてクリップボードにもコピーするようにした(他のアプリケーションへの貼り付けが可能に)
- ・ 単語辞書マージ機能の修正
- 2013/06/28 (0.8.3)
- ・ JS変換入力機能のインタフェース改善のため,Ctrl+Space を押すことで,現在のカーソル位置にJS変換入力用のウィンドウを表示されるようにした
- ・ 変換の結果,複数の候補が存在する(その単語と同じ意味の単語が複数存在する)とき,スペース・キーを押すと別の候補が表示する機能を追加
- 2012/12/20 (0.8)
- ・jjs-SW変換入力の改良(入力された単語名と同じ意味を持つ単語を,候補として提示し,選択可能に)
- ・手話-日本語辞書機能を実験的に実装(SWで入力された単語に類似した単語を辞書から検索し,その意味を提示)
- 2012/05/07 (0.7.3)
- ・マウスポインタがフォームに入ったときの振る舞いを変更
・アプリケーション終了時の振る舞いを変更
・ISWA記号の追加修正 (02-03-01{6,7,8}-*-*-*)
・その他バグフィックス
・ヘルプ文書にショートカット・キーの一覧を追加 - 2011/06/14 (0.7)
-
・単語辞書データベースに訳語テーブルを追加(各手話単語に日本語訳を複数登録可能に)
・記号パレットから記号をドラッグ&ドロップできるように改良 - 2011/01/04 (0.6)
-
・ISWA 2010 への対応
・ヘルプファイル(簡易マニュアル)をHTML形式に変更 - 2010/06/24 (0.5)
-
・単語辞書データベースをMS AccessからSQLite3に変更
・辞書登録単語一覧表示(ListView)でVirtualModeを使用
・標準設定内容を.configファイルに保存する方式に変更
- 2009/09/08 (0.4)
- ・辞書単語の一覧表示,パレット上の記号説明表示,辞書マージ機能の追加
- 2009/03/25
- ・横書きへの対応
- 2009/02/28 (0.3)
- ・単語枠の高さを単語の高さに合わせて変化させるとともに,ページ単位の表示方式からスクロール表示方式に変更。
- 2008/10/30 (0.2)
- ・C++/CLIからC#への書き換え。
8. 連絡先
岐阜大学 工学部 電気電子・情報工学科 情報コース
松本 忠博 <jspad@mat.info.gifu-u.ac.jp>
http://mat.info.gifu-u.ac.jp/jspad/