目次
- ibukiTenCEdit2について
- ibukiTenCEdit2の特徴
- ibukiTenCEdit2のインストール
- ユーザーサポート
- 簡単な使い方
- 各種情報
- 各部説明
ibukiTenCEdit2について
ibukiTenCEdit2は自動点訳機能を備えた点字編集エディタです。自動点訳システムibukiTenCシリーズのibukiTenCEditの後継を目指して開発を進めています。
※点訳エンジンは従来のibukiTenCシリーズと同様のものを使用しています。
ibukiTenCEdit2の特徴
ibukiTenCEditと比較した特徴
前モデルのibukiTenCEditに比べて以下のような点で優れています。
- コピーアンドペーストの対応
- ある程度長い文章を点訳する際の速度低下の解消
- タブ切り替えにより複数の文章をひとつのウインドウで処理できる
- 入力した文字列を即時点訳して表示可能
ibukiTenCEdit2でできないこと
ibukiTenCEditで行えたことのうち、現バージョンではいくつかの機能が省かれています。
- 点字プリンタ・点字ピンディスプレイの対応
- 紙への印刷
- 一部のファイル形式への対応
- 6点入力
- ユーザー辞書の編集
- 点訳結果の点字での表示
これらの機能は今後のバージョンアップで対応することを検討しています。
ベータ版について
正式版を公開する前の試用版という位置づけであり、ユーザーの皆様に使っていただくことで各機能の評価・不具合の解消を行うことが目的のバージョンです。
このバージョンは開発途上であり、実装を検討しているすべての機能が使用できるとは限りません。重大な不具合が存在する可能性もあるため、安定した動作を期待して利用したい場合はibukiTenCEdit2ではなく、ibukiTenCEditのご利用を推奨します。
また、今後のバージョンアップによって過去のバージョンで作成したファイル、アプリケーションの設定などに互換性が無くなる場合もあります。これらの点についてご理解いただいた上でお使いください。
ibukiTenCEdit2に関するご要望・不具合などのお問い合わせは随時受け付けています。ibukiTenC公式サイトの掲示板もしくはメールフォームよりお問い合わせください。
ibukiTenCEdit2のインストール
インストール/アンインストール
インストールはダウンロードしたファイルを解凍し、任意の位置に置いてください。
注意:ibukiTenCEdit2のご利用には.NET Framework 2.0のインストールが必須です。本ソフトウェアを実行する前にインストールしておいてください。(詳しくは下記の動作環境の項目を参照してください。)
アンインストールはibukiTenCEdit2のフォルダごとすべて削除してください。
アンインストールはibukiTenCEdit2のフォルダごとすべて削除することで行えますが、beta2.0.0.0以降では設定ファイルはユーザーディレクトリのApplication Data以下に保存されるため、完全に削除を行いたい場合はその設定ファイル群も削除してください。設定ファイルの削除を行わなくても大きな問題はありませんので、よくわからない場合はそのままにしておいてください。
動作環境
現在の動作環境は暫定的なものです。今度変更する場合があります。
- OS:WindowsXP以上(WindowsXPおよびWindowsVistaで動作確認)
- スペック:Pentium4以上のCPU、512MB(Vistaなら1GB以上)のメモリが搭載されたPCを推奨
- その他:.NET Framework 2.0のインストール必須(OSにWindowsVistaをご利用の場合は必要ありません)
WindowsUpdateもしくは以下のurlからダウンロード/インストールを行ってください。
Microsoft .NET Framework Version 2.0 再頒布可能パッケージ (x86)
ユーザーサポート
ibukiTenCEdit2へのご意見・ご要望・不具合修正などのお問い合わせはibukiTenC公式ページの掲示板もしくはメールフォームより受けつています。
ibukiTenC お問い合わせ簡単な使い方
ibukiTenCEdit2は、漢字かな交じりの文章を入力し、自動点訳された結果を校正することで簡単に点訳された文章を得ることが出来る点字編集エディタです。点訳された文章を得るために直接点字を入力したり、分かち書きなどをユーザーがほどこす必要はほとんどありません。
漢字かな交じり文からの自動点訳だけでなく、点訳結果の校正を支援する機能も充実しており、いくつかの編集・校正のコツを覚えるだけでibukiTenCEdit2をより便利に使いこなすことができます。以下では点訳された文章を得るための一通りの手順と、校正を便利にするための機能の紹介を行います。
点訳された文章を得るための最低限の手順
- ibukiTenCEdit2を起動します。
- 原文エディタに点訳したい文章をキーボードから入力します。
- 入力するたびに自動で点訳が行われ、訳文エディタに点訳結果が表示されます。
- 点訳したい文章を入力し終えたらメニューバーよりファイル→名前を付けて保存を選択し、BASE形式で保存します。
ibukiTenCEdit2では原文エディタに文章を入力すると自動で点訳が行われ、訳文エディタに点訳結果が表示されます。訳文エディタの内容は原文エディタに文字を入力するたびに更新され、常に最新の点訳結果が表示されます。
ここではキーボードから入力を行いましたが、メニューバーのファイル→開くを実行することでテキストファイルなどから文章を読み込み点訳を行うこともできます。
自動点訳された訳文の校正
ibukiTenCEdit2には自動点訳された文章の誤り指摘機能があります。訳文エディタの文字のうち、背景色の変化でマークされたものや、文字の色・太さが変化してマークされたものが誤り指摘によって指摘されている部分です。
誤り指摘は自動点訳の際に「点訳結果として適した候補が複数あり、もしかしたら間違ってしまっているかもしれない部分」です。誤りの種類としては読み誤り(漢字の読みを間違っている可能性がある)、区切り誤り(分かち書きの区切り不足/区切りすぎ)があります。
| 誤りの種類 | 表示例 | 解説 |
|---|---|---|
| 読み誤り | ある しりつの がっこーを | 漢字の読みが間違っている可能性の指摘 |
| 区切り誤り(区切り不足) | しょーひりょーさくけ゛んに とりくみ | 分かち書きで区切る必要があるかもしれない場所の指摘 |
| 区切り誤り(区切り過ぎ) | ぎゅーにゅー はいたつを | 分かち書きで区切る必要がないかもしれない場所の指摘 |
自動点訳された文章を校正する際には、この指摘を参考にすることで誤りを効率的に探すことができます。また読み誤りに関しては、同じ指摘がある全ての箇所を正しい読みに変更することもできます。
- 読み誤り指摘のある箇所を右クリックします。
- 読み候補一覧が表示されるので、その中から正しい読みをクリックします。一覧の中に正しい候補が無い場合はその他と表示されているテキストボックスに正しい読みを入力し、Enterキーを押すと任意の表記を扱えます。
自動点訳で生成された文章とユーザーで入力された文章の区別(ロック/アンロック)
ibukiTenCEdit2ではユーザーが自ら入力した文章と、自動点訳によって生成された文章は区別されます。この区別は段落単位で行われます。
自動生成された文章をユーザーが編集した場合、編集を行った段落は「ロック」され、それ以降は自動点訳による更新は行われなくなります。これは訳文エディタの内容をユーザーが校正した後で、自動点訳によりその編集内容が失われることを防ぐことが目的です。
ロックされた段落を再び自動点訳の対象に戻したい場合は「アンロック」を行います。行番号表示領域をクリックすることで、クリックした位置の段落のロック状態を切り替えることができます。メニューバーの編集→ロック切り替えでも同様です。
ロック/アンロックの状態を調べるには、文字の色か行番号表示領域のマークを見ることで確認できます。
各種情報
各部名称
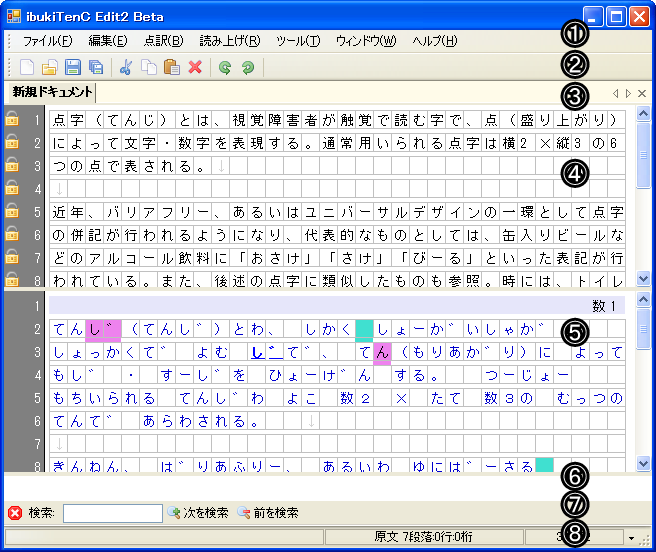
| 番号 | 名称 | 解説 |
|---|---|---|
| 1 | メニューバー | ibukiTenCEdit2の各機能を呼び出すことが出来ます。 |
| 2 | ツールバー | メニューバーの機能のうち、主な機能を直接呼び出すことができます。 |
| 3 | タブバー | 現在開いている文章の表示/切り替えを行うことができます。 |
| 4 | 原文エディタ | 原文の表示・編集を行います。点訳したい文章をここに入力します。 |
| 5 | 訳文エディタ | 訳文の表示・編集を行います。点訳結果がここに表示されます。 |
| 6 | 点字ビュー | 訳文エディタのキャレットのある行の内容を点字で表示します。現バージョンではこの機能は未実装です。 |
| 7 | 検索バー | 検索を行うことができます。普段は表示されませんが、メニューバーから「検索」を実行することで表示/非表示を切り替えることができます。 |
| 8 | ステータスバー | アプリケーションや編集中の文章に関する情報を表示します。 |
対応しているファイル形式
| ファイル形式 | 拡張子 | 読み書きの対応 | 解説 |
|---|---|---|---|
| BASE | .bse | 読み書きの両方に対応 | 様々な点字エディタで読み書きができる形式です。 |
| テキスト | .txt | 読み書きの両方に対応 | 原文エディタの内容をそのまま保存する形式です。Windows付属のメモ帳などで開くことができます。 |
| かな表記 | .kana | 読み書きの両方に対応 | 訳文エディタの内容をかな表記で保存する形式です。 |
| NABCC | .brl | 読み書きの両方に対応 | 訳文エディタの内容をNABCCコードで保存する形式です。 |
| ibukiTenCEdit2形式 | .ten | 読み書きの両方に対応 | ibukiTenCEdit2の独自形式で、原文・訳文(曖昧指摘含む)のすべての情報を保存する形式です。他のアプリケーションで読み込むことはできません。 |
- ibukiTenCEditの独自形式であるIBUKI-TEN編集形式(.ibk)をibukiTenCEdit2で読み込むことはできません。
- biukiTenCEdit2の独自形式のフォーマットは今後変更される場合があり、現バージョンで作成した独自形式のファイルを今後利用できなくなる可能性があります。
対応しているスクリーンリーダー
対応ソフト:95/2000Reader, PC-Talker,SAPI5に対応したスクリーンリーダー
スクリーンリーダーを利用するには、オプションの外部機器タブから利用したいソフト名を選択してください。
SAPI5を利用した読み上げについて
SAPI5対応のスクリーンリーダーを利用するには、スクリーンリーダー本体のほかに次のランタイムのインストールが必要です(SAPI5以外のスクリーンリーダーを使用する場合はインストールの必要はありません)。
読み上げを行うエンジンの選択はWindowsのコントロールパネルの音声認識で行います。音声認識のプロパティの音声合成タブから利用したいエンジンを選択してください。
なおWindowsXPには標準でMicrosoft Samという音声合成エンジンが付属していますが、このエンジンは日本語の発声をすることができないため、別途エンジンを用意しそれに切り替えてご利用ください。
対応している外部機器
点字プリンタ・点字ピンディスプレイには現バージョンでは対応していません。
6点入力について
6点入力を行うためにはオプションのエディタタブから「6点入力を行う」にチェックをいれます。以下の入力方式を選択することができます。
| 入力方式 | 対応キー(左から順に1点,2点,...,6点) |
|---|---|
| パーキンス | F, D, S, J, K, L |
| カニ | O, K, M, E, F, V |
| 直線カニ | L, K, J, S, D, F |
6点入力が有効な状態で訳文エディタに入力をすると6点入力フォームが表示されます。スペースもしくはエンターキーを押すと入力フォームが閉じ、入力内容が訳文エディタに追加されます。
一度に入力できる最大文字数は訳文エディタの1行の長さと同じ長さまでです。それ以上の文字を入力したい場合は一度入力内容を確定してください。
外部ツール
外部ツールの機能を使うことで、ibukiTenCEdit2で編集中のファイルをほかのアプリケーションに引き渡すことができます。たとえば点字プリンタや点字ピンディスプレイを使用したい場合に、ibukiTenCEditで編集中のファイルを開き直してそれらの機能を利用することができます。
外部ツールの使い方
外部ツールを使用するには、メニューバーのツールから使いたいツールをクリックします。
外部ツールの設定方法
外部ツールを新たに追加/削除するには、メニューバーのツールからオプションを開き、オプション画面の外部ツールタブから行います。
ここでは現在編集中のファイルをibukiTenCEditで開く方法を例に説明します。
- 追加ボタンを押し、ツールの編集フォームを開きます。
- 名前の欄に好きな名前を入力します(ibukiTenCEditでBase形式で開くなど)。ここで入力した名前はツールメニューに表示され今後外部ツールを呼び出す際に使用されますので、わかりやすい名前をつけてください。
- 実行ファイルの欄にibukiTenCEditの実行ファイルへのパスを入力します。参照ボタンを押し、ibukiTenCEditの実行ファイルを選択してください。
- コマンドラインパラメータの欄を設定します。基本的には開きたいファイルのパスを記述します(現在開いているファイルを指定する場合にはマクロ文字の%Pを使用します)。
- ショートカットキーの欄を設定します。メニューから選択しなくても、ここで設定したキーを押すことで直接アプリケーションを起動することができます。特に設定しなくてもかまいませんが、頻繁に利用する場合は設定しておくと便利です。
- ファイルを保存するのチェックおよび保存するパスを設定します。チェックをするとアプリケーション実行前にファイルを保存するようになります。ファイルの保存形式は、保存するパスで指定した拡張子によって決まります。
マクロ文字とは
ファイルパスの指定において、環境や状況によって異なるパスを指定するための文字です。たとえば以下に挙げるような指定ができます。
- %P - 現在開いているファイルのパス
- %D\%N - %Pと同じ
- %B%E - %Pと同じ
- %B\text.txt - 現在開いているファイルのあるフォルダにあるtext.txt
- C:\%N - Cドライブ直下の現在開いているファイルのファイル名
- %B.bse - 現在開いているファイルの拡張子をbseに変更したもの
- %TempDir%temp.base - 一時フォルダの中にあるtemp.bse
マクロ文字の意味
| マクロ文字 | 意味 | 置換される文字列 |
|---|---|---|
| %P | 現在開いているファイルのフルパス | C:\Sample\Text.txt |
| %B | 現在開いているファイルのフルパスから拡張子を除いたのもの | C:\Sample\Text |
| %N | 現在開いているファイルのファイル名 | Text.txt |
| %A | 現在開いているファイルのファイル名から拡張子を除いたもの | Test |
| %E | 現在開いているファイルの拡張子 | .txt |
| %D | 現在開いているファイルのあるフォルダ | C:\Sample |
| %TempDir% | 一時ファイルを置くためのフォルダ | 環境によって変化する |
外部ツール設定画面の説明

| 項目 | 解説 |
|---|---|
| 追加 | 新しい外部ツールを追加するためのフォームを開きます。 |
| 複製 | リストビューで選択されている項目を複製し、末尾に追加します。 |
| 編集 | リストビューで選択されている項目を編集するためのフォームを開きます。 |
| 削除 | リストビューで選択されている項目を削除します。 |
| 上へ移動 | リストビューで選択している項目を1つ上に移動させ並び替えます。 |
| 下へ移動 | リストビューで選択している項目を1つ下に移動させ並び替えます。 |
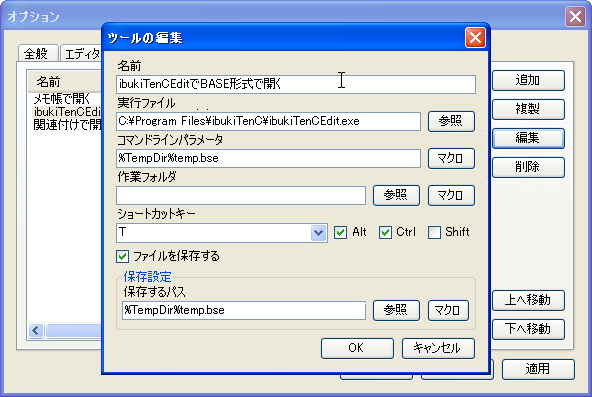
| 項目 | 解説 |
|---|---|
| 名前 | ツールメニューに表示する名前を設定します。わかりやすいように好きな名前を入力してください。 |
| 実行ファイル | 起動したいアプリケーションの実行ファイルのパスを設定します。この項目は必ず入力してください。 |
| コマンドラインパラメータ | 起動したいアプリケーションに渡したいパラメータを設定します。ここではマクロ文字を利用することができます。 |
| 作業フォルダ | 起動したいアプリケーションの作業フォルダを設定します。ここではマクロ文字を利用することができます。 |
| ショットカットキー | アプリケーションを起動するためのショートカットキーを設定します。 |
| ファイルを保存する | アプリケーションを起動する前に編集中のファイルを保存したい場合はこれをチェックします。 |
| 保存するパス | ファイルを保存する場合のパスを設定します。ここではマクロ文字を利用することができます。 |
概観
オプションの全般タブ→全体の概観からメニューやツールバーの見た目を変更することができます。(beta8以降)
System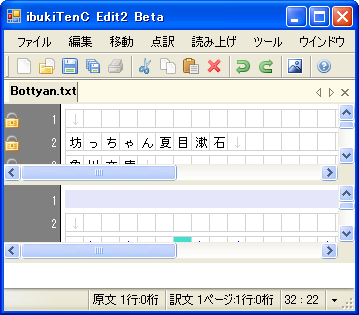
Professional(Visualスタイル有効)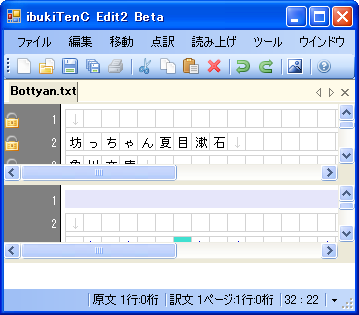
Professional(Visualスタイル無効)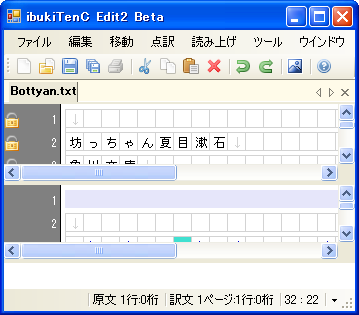
Office2007風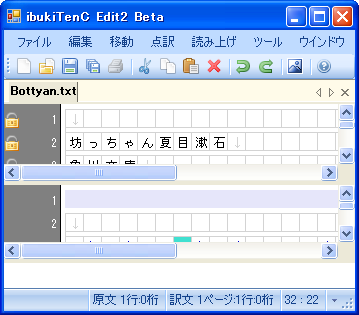
各部説明
メニューバーの説明
ファイル
新規作成
新しいタブを開きます。
開く
既存のファイルを開き読み込みます。
上書き保存
編集中の文章を開いたファイルに上書き保存します。未保存の文章の場合、名前を付けて保存と同じ動作をします。
名前を付けて保存
保存場所と名前を指定して編集中の文章を保存します。
印刷
現バージョンでは印刷は行えません。この項目を実行しても何も起こりません。
印刷プレビュー
現バージョンでは印刷プレビューは行えません。この項目を実行しても何も起こりません。
終了
アプリケーションを終了します。編集中の文章はすべて破棄されます。終了時に変更のあるファイルの保存を促すメッセージは表示されず、ただちに終了されます。
編集
元に戻す
直前の操作を取り消します。何回でも実行できます。
やり直し
直前の元に戻すを取り消します。何回でも実行できます。
切り取り
選択中の文字列をクリップボードにコピーし、選択中の文字列を削除します。
コピー
選択中の文字列をクリップボードにコピーします。
貼り付け
クリップボードに格納されている文字列をキャレットのある位置に挿入します。
削除
選択中の文字列を削除します。
すべて選択
文章の先頭から末尾まで、全体を選択します。
段落を選択
キャレットのある段落を選択します。
対応する段落を選択
現在編集中のエディタの逆のエディタ(編集中のエディタが原文エディタの場合は訳文エディタ、訳文エディタの場合は原文エディタ)の、同じ段落番号を持つ段落を選択します。
選択解除
現在の選択を解除します。
ロック切り替え
キャレットのある段落のロック/アンロック状態を切り替えます。
すべてロック
すべての段落のロック/アンロック状態をロックに変更します。
※beta4から追加された機能です。
すべてロック解除
すべての段落のロック/アンロック状態をアンロックに変更します。
※beta4から追加された機能です。
読み候補を表示
読み誤り指摘のある箇所で実行すると読み候補一覧を表示します。それ以外の箇所で実行した場合何もおこりません。
検索と置換
現バージョンでは置換機能は使用できません。
検索
検索バーの表示切替をします。
前を検索
検索バーのテキストボックスに入力された文字列を、キャレットの位置より前方向に検索します。
次を検索
検索バーのテキストボックスに入力された文字列を、キャレットの位置より後方向に検索します。
前の誤り指摘
キャレットの位置よりも前にある曖昧指摘された箇所を検索します。
次の誤り指摘
キャレットの位置よりも後にある曖昧指摘された箇所を検索します。
移動
次のページの先頭
訳文エディタのキャレット位置を、現在キャレットがあるページの次のページの先頭にします
前のページの先頭
訳文エディタのキャレット位置を、現在キャレットがあるページの前のページの先頭にします
点訳
すべて点訳
原文エディタの文章全体を点訳し、点訳結果を訳文エディタに反映します。訳文エディタの内容はすべて失われます。
選択範囲を点訳
原文エディタで選択されている文字列を点訳し、訳文エディタのキャレットの位置に挿入します。原文エディタで何も選択されていない場合はこの処理を実行しても何もおこりません。
読み上げ
スクリーンリーダーで読み上げを行います。
選択範囲を読む
現在選択されている文字列を読み上げます。
原文を読む
原文エディタのキャレットがある位置の文を読み上げます。連続で実行すると次の文を読み上げます。
訳文を読む
訳文エディタのキャレットがある位置の分かち書きを読み上げます。連続で実行すると次の分かち書きを読み上げます。
ツール
オプション
ibukiTenCEdit2に関する設定を行う設定画面を表示します。
※点訳エンジンの設定と外部機器の設定はbeta2以降はオプションに統合しました。
点訳エンジンのテスト
点訳の実行が行えるかどうかのテストを行えます。開発者用の機能であり、通常は使用する必要はありません。
外部機器のテスト
外部機器の実行が行えるかどうかのテストを行えます。開発者用の機能であり、通常は使用する必要はありません。
ウィンドウ
次のタブ
複数のタブを開いている場合に、次のタブに切り替えます。
前のタブ
複数のタブを開いている場合に、前のタブに切り替えます。
フォーカス切り替え
フォーカスを原文エディタと訳文エディタに相互に切り替えます。
ヘルプ
オンラインヘルプ
オンラインヘルプをブラウザで開きます。
配布ページを開く
ibukiTenCEdit2の配布ページをブラウザで開きます。
バージョン情報
ibukiTenCEdit2についての情報を見ることができます。
ツールバーの説明
メニューバーの機能の一部をここから直接呼び出すことができます。ツールバーの項目の編集を行うことはできません。
原文エディタの説明
点訳したい文章をここに入力します。
訳文エディタの説明
原文を点訳した訳文がここに表示されます。自動点訳の結果に誤りの可能性がある箇所はマークされて表示されます。
ステータスバーの説明
アクティブなエディタおよびキャレット位置の表示
現在フォーカスのあるエディタの種類(原文/訳文)と、キャレットのある位置(段落・行・桁)を表示します。キャレットが移動するたびに更新されます。
1行あたりの文字数と、1ページあたりの行数の表示
現在編集中の文章の1行あたりの文字数と、1ページあたりの行数を表示します。表示領域の右側のボタンを押すと、これらの値を変更することができます。
ここで表示/変更できるのは現在編集中の文章のみであり、ほかの文章の設定を変更したい場合はそれぞれの文章でも操作する必要があります。また初期設定の値を変更したい場合はオプションから行うことができます。